Nếu như SEO Offpage là công việc của xây dựng liên kết, tạo tín hiệu từ những trang web khác trỏ về thì SEO Onpage lại là hành trình tối ưu trên chính trang web của bạn để phù hợp, thân thiện với bộ máy tìm kiếm Google.
Đây là công cụ hỗ trợ tối ưu SEO Onpage hoàn toàn miễn phí nhưng vô cùng mạnh mẽ. Nó có rất nhiều tính năng hay giúp bạn từng bước tối ưu cho trang web được đánh giá cao dưới con mắt của những con bot từ Google.
Bài viết này mình sẽ hướng dẫn bạn chi tiết cách cài đặt và sử dụng plugin này.
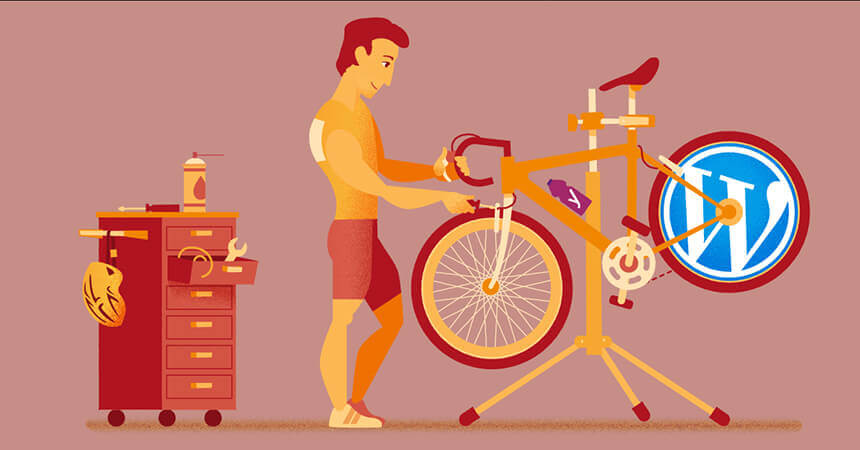
Cài đặt plugin Yoast SEO
Bạn truy cập giao diện wp-admin của website cần cài, mục Plugin -> Add New -> và search từ khóa Yoast SEO ở ô tìm kiếm.
Nhấn Install sau đó Activate plugin như bình thường.
Thiết lập tổng quan General
Sau khi activate plugin rồi, nhìn cột tay trái ở dashboard wp-admin bạn sẽ thấy mục SEO với ký hiệu của Yoast như hình. Có tất cả là 5 mục để thiết lập cấu hình tùy mục đích sử dụng.
Chúng ta sẽ bấm vào General để đến giao diện thiết lập tổng quan cho website.
Tại đây bạn thấy có 3 tab chính : Dashboard, Features và Webmaster Tools
Tại tab Dasboard mặc định sau khi cài đặt xong sẽ chưa có thông báo gì cần lưu ý. Tab Features, mình sẽ bật tắt On – Off ở những mục như hình, bạn lưu ý mình sẽ giải thích ngay dưới đây.
- SEO Analytics: Yoast sẽ phân tích nội dung trên trang mà bạn xuất bản & có một checklist xanh lá hoặc đỏ bên dưới vùng soạn thảo của trang để bạn có thể thấy nội dung và tiêu đề, mô tả của trang đó đang có những vấn đề nào cần tối ưu thêm.
- Readability analytics: Yoast sẽ đánh giá độ dễ đọc hay khó đọc của nội dung bạn trình bày trên trang. Cái này mình không cần thiết lắm vì thói quen bình thường không viết đoạn dài, 2-3 hàng rồi cách đoạn là đã dễ đọc.
- Cornerstone content : Tính năng này cho phép bạn đánh dấu những nội dung ở những pages/posts nào là nội dung nền tảng, có giá trị nhất trên website để tiện theo dõi về những vấn đề onpage của post/page đó.
- Text link counter: Chỉ ra có bao nhiêu liên kết nội bộ trên page hay post .
- XML sitemaps : Thêm XML sitemap để lập chỉ mục tìm kiếm cho website trên các bộ máy tìm kiếm như Google, Bing, Yandex…
- Ryte integration: Phát hiện xem website có nằm trong chỉ mục của Google hay không .
- Admin bar menu: Bật on nếu bạn muốn thêm dropdown menu của Yoast ở giao diện wp-admin
- Security no advanced settings for authors: Bật on để ngăn ngừa việc authors có thể tự ý gỡ bỏ bài viết của bạn khỏi kết quả tìm kiếm, thay đổi URL gốc của bài viết và chỉ cho phép user có vai trò là editors hoặc administrators thực hiện điều này.
Sau đó bạn nhấn Save changes để lưu lại những thiết lập vừa làm.
Ở phần Webmaster Tools, chúng ta sẽ thêm website vào Webmaster Tools của google. Bạn click vào đường dẫn Google Search Console mà Yoast hiển thị để được đưa đến giao diện Google Search Console
Đến giao diện của Google Search Console, chọn phương thức HTML tag.
Chúng ta sẽ lấy đúng đoạn mã code nằm trong dấu ngoặc kép mà mình đánh dấu trên hình để dán vào ô Google Verification Code bên giao diện Yoast ở website.
Quay về đây bạn dán vào đúng ô Google, rồi nhấn Save changes
Sau khi đã nhấn save changes , bạn mở qua tiếp tab Google Search Console nhấn verify. Ngay lập tức nhận được thông báo sau là bạn đã thêm website vào Webmaster tools thành công.
Search Appearance
Kế đến mình hướng dẫn bạn thiết lập mục Search Appearance, cũng bắt đầu với trình tự các tab từ trái sang phải.
General
Ở đây chúng ta chỉ cần cài dấu phân cách tiêu đề và tùy chỉnh lại title cũng như meta cho homepage nếu bạn sử dụng homepage tự làm chứ không dùng homepage mặc định của themes.
Bạn lưu ý nếu muốn tiêu đề hiển thị trên kết quả của bộ máy tìm kiếm (SERP) hoặc khi đưa chuột vào tab đang mở bài viết đó trên trình duyệt , thì đằng sau tiêu đề chúng ta sẽ có một tagline. Thường dùng tên thương hiệu cho phần tagline sau tiêu đề này.
Ví dụ bài viết “Tổng hợp các hình thức ứng dụng Youtube để kiếm tiền & ví dụ cụ thể.” sẽ hiển thị ở kết quả tìm kiếm google và thanh trình duyệt là “Kiếm tiền từ Youtube như thế nào & ví dụ cụ thể – Kiemtiencenter” thì ở đây mình sẽ chọn dấu gạch ngang (-) để làm phân cách.
Content Types
Sang tab content types bạn thiết lập cho posts rồi đến pages như hình .
Show Posts in search results : chọn Yes để hiển thị các posts mà bạn đã đăng vào kết quả tìm kiếm google.
Date in Snippet Preview: Chọn Show để hiển thị ngày tháng bạn publish nội dung post đó. Người dùng thường thích đọc nội dung tươi mới, sẽ tăng tỉ lệ click vào post.
Yoast SEO Meta Box: Hiển thị mô tả meta của bài post.
Bên dưới cấu trúc SEO title bạn thiết lập các thành tố như hình gồm: Title rồi đến Seperator rồi đến Site title.
Tương ứng với ví dụ :
- Title: 15 cách kiếm tiền online uy tín 2018
- Seperator: Dấu gạch nối –
- Site title: Kiemtiencenter
Meta Description: Bạn có thể tự viết để tối ưu hoặc dùng cấu trúc %Excerpt% và Yoast sẽ tự động lấy trích đoạn từ nội dung của bạn để làm meta description.
Cài đặt cho page cũng tương tự , chỉ lưu ý là bạn sẽ tắt mục Date in Snippet của Page đi vì không cần thiết.
Sau đó nhấn Save changes để lưu lại những thay đổi vừa làm.
Media
Sang tab Media, mỗi khi bạn upload hình ảnh hoặc video, wordpress sẽ tự sinh ra đường dẫn URL riêng biệt cho từng hình ảnh/video đó nhưng những liên kết này không có giá trị gì với người dùng (độc giả) nên bạn nên chọn Yes để Yoast tự redirect những đường dẫn này về chính file gốc.
Taxonomies
Category :
- Chọn yes nếu bạn muốn hiển thị category page trong kết quả tìm kiếm google, nhưng nếu muốn hiển thị trang này ở kết quả tìm kiếm, thì bạn nên đầu từ một chút content trên trang để tránh bị google đánh giá thấp là trang không có nội dung.
- SEO Title: Chọn theo cấu trúc “Tem Title Seperator Site Title” tức là “Tên danh mục rồi đến dấu phân cách rồi đến tiêu đề site”
- Meta Description: chọn Excerpt nếu bạn không tự tối ưu thêm meta cho trang danh mục.
Tags: Với tags bạn lưu ý chọn No, không cho hiển thị các trang tags ra kết quả tìm kiếm google, ảnh hưởng xấu đến SEO.
Format: Chọn Disabled để ẩn đi những trang không cần thiết show ra trong kết quả của bộ máy tìm kiếm như : tags, format, porfolio category,…v.v..
Category URL: Khuyến khích chọn Remove để không hiển thị tên danh mục của bài viết trong đường link post nhằm mục đích SEO onpage hiệu quả hơn.
Archives: Với mục Author archives bạn lưu ý:
- Nếu bạn làm website thương hiệu, có thể tắt Author archives đi (Như hình dưới)
- Nếu bạn làm website cá nhân, có thể bật lên và tối ưu title khi hiển thị lên kết quả Google.
Còn mục Date Archives bạn đừng nên cho nó hiển thị ở kết quả tìm kiếm hoặc tắt nó đi cũng được.
Breadcums
Breadcums có thể hiểu như một đường dẫn hiển thị ở trên bài viết để thông báo cho bạn biết là bạn đang ở vị trí nào trong website đang truy cập. Ví dụ nó là toàn bộ khu vực này:
Bạn nên bật breadcums để bộ máy tìm kiếm hiểu hơn về cấu trúc website của chúng ta từ đó giúp website có nhiều cơ hội được hiển thị ở kết quả cao với người dùng vì có chủ đề phù hợp với truy vấn tìm kiếm của họ.
RSS
Cuối cùng của thiết lập search appearance là RSS Feed.
Bạn chỉ cần cài đặt theo như hình với cấu trúc mình soạn sẵn và không cần quan tâm quá nhiều đến RSS Feed này, đây là cách mà bài post của bạn được hiển thị trên RSS Feed.
Search Console
Kết nối Yoast với Google Search Console để kịp thời phát hiện những lỗi trong website như : Liên kết gãy, lỗi lập chỉ mục, bài viết thay đổi đường dẫn, bài viết đã xóa, liên kết chuyển hướng redirect..v.v..
Bạn thao tác như sau, click chọn Get Google Auth Code
Giao diện hiện ra cho bạn copy mã code như hình, bạn nhớ copy để quay lại dán vào ô Authenticate bên Yoast
Sau đó dán vào đây rồi bấm Authenticate là xong quá trình kết nối Yoast với Search Console
Social
Thiếp lập thông tin Social để Yoast có được data những tài khoản mạng xã hội của bạn, từ đó bạn có thể thiết lập tối ưu cho những chia sẻ từ bài viết website lên các trang mạng xã hội trông hiển thị như thế nào. Tiêu đề, mô tả, ảnh thumbnail,.. có phù hợp không.
Tab Accounts
Bạn điền URL/user những kênh social đang có vào đây
Chọn enable để có thể tùy chỉnh hiển thị của bài post/page nào đó khi chia sẻ lên Facebook với ảnh thumbnail được design riêng biệt, kích cỡ phù hợp và tùy chỉnh được thông tin tiêu đề, mô tả. Tất cả sẽ được thiết lập ở meta box bên dưới trình soạn thảo bài viết.
Bên dưới Default Settings bạn có thể tải lên banner thương hiệu của website để phòng khi quên tùy chỉnh thumbnail riêng cho page/post nào đó thì URL chia sẻ lên facebook sẽ lấy hình ảnh này làm thumbnail.
3 tab còn lại là 3 mạng xã hội khác không phổ biến lắm với thị trường VN, thiết lập tương tự tab Facebook nên mình không hướng dẫn thêm.
Tools
Thiết lập thứ 5 cũng là cuối cùng của Yoast là mục Tools.
Tools của Yoast hỗ trợ 3 công việc khá hữu ích sau đây
- Import & Export: Giúp bạn dễ dàng import & export các cài đặt sẵn có từ plugin hỗ trợ SEO khác sang Yoast và ngược lại.
- File editor: Hỗ trợ can thiệp chỉnh sửa các file hệ thống như robots.txt , .htaccess một cách nhanh chóng
- Bulk editorHỗ trợ chỉnh sửa nhanh tiêu đề và mô tả của nhiều post và page mà không cần phải vào trình soạn thảo của từng page/post đó để thao tác.
Kết
Trên đây mình đã đi qua chi tiết tất cả các tính năng và thiết lập bạn cần cấu hình cho Yoast phiên bản mới nhất ngay sau khi cài đặt plugin này cho trang wordpress của bạn.
Sự hỗ trợ từ Yoast chỉ giúp trang web của bạn có bộ khung tốt, và hợp lệ với các chuẩn onpage thiết yếu từ Google, không có nghĩa cam kết giúp trang web của bạn có thứ hạng cao trên kết quả tìm kiếm một cách tự nhiên.
Để có thứ hạng cao, mình khuyến nghị bạn dùng Yoast để bổ trợ, còn tập trung chủ yếu vào chất lượng của nội dung mà bạn tạo ra.
Bạn có thể bắt đầu tiến hành cài đặt và thực hành cấu hình plugin Yoast SEO. Nếu gặp bất cứ khó khăn nào hãy để lại bình luận mình sẽ hỗ trợ sớm nhất có thể.
Xem nguyên bài viết tại :
Cách sử dụng plugin Yoast SEO bổ trợ SEO Onpage
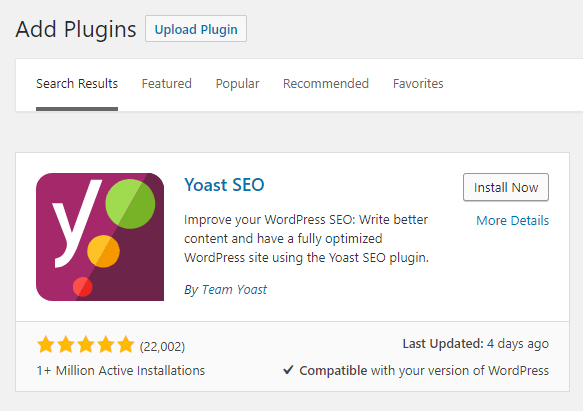
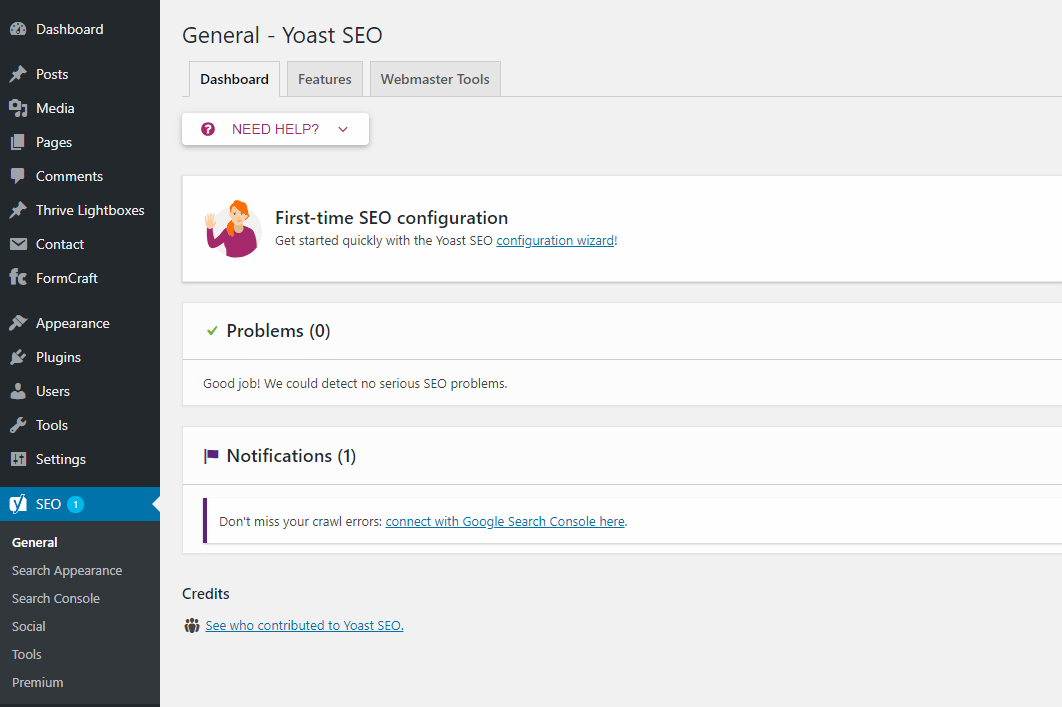
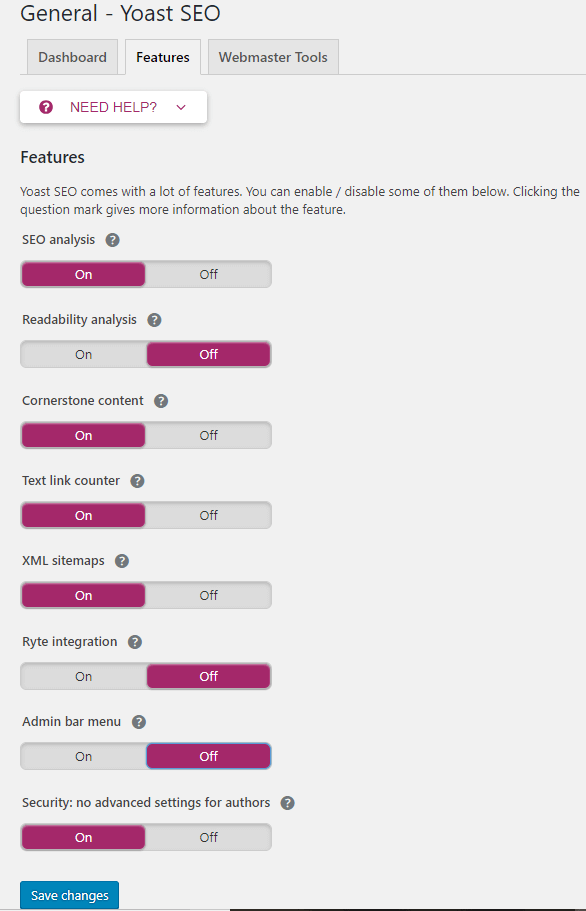
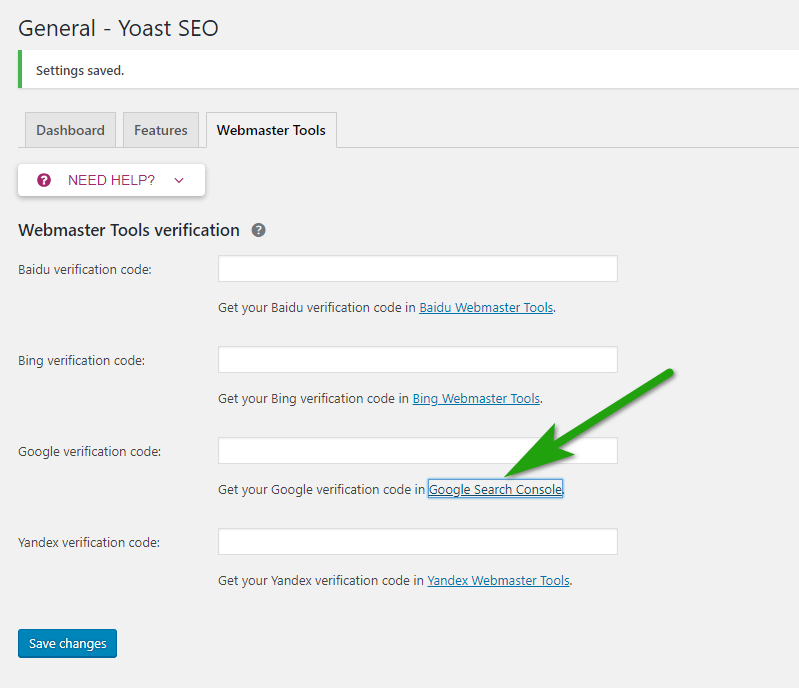
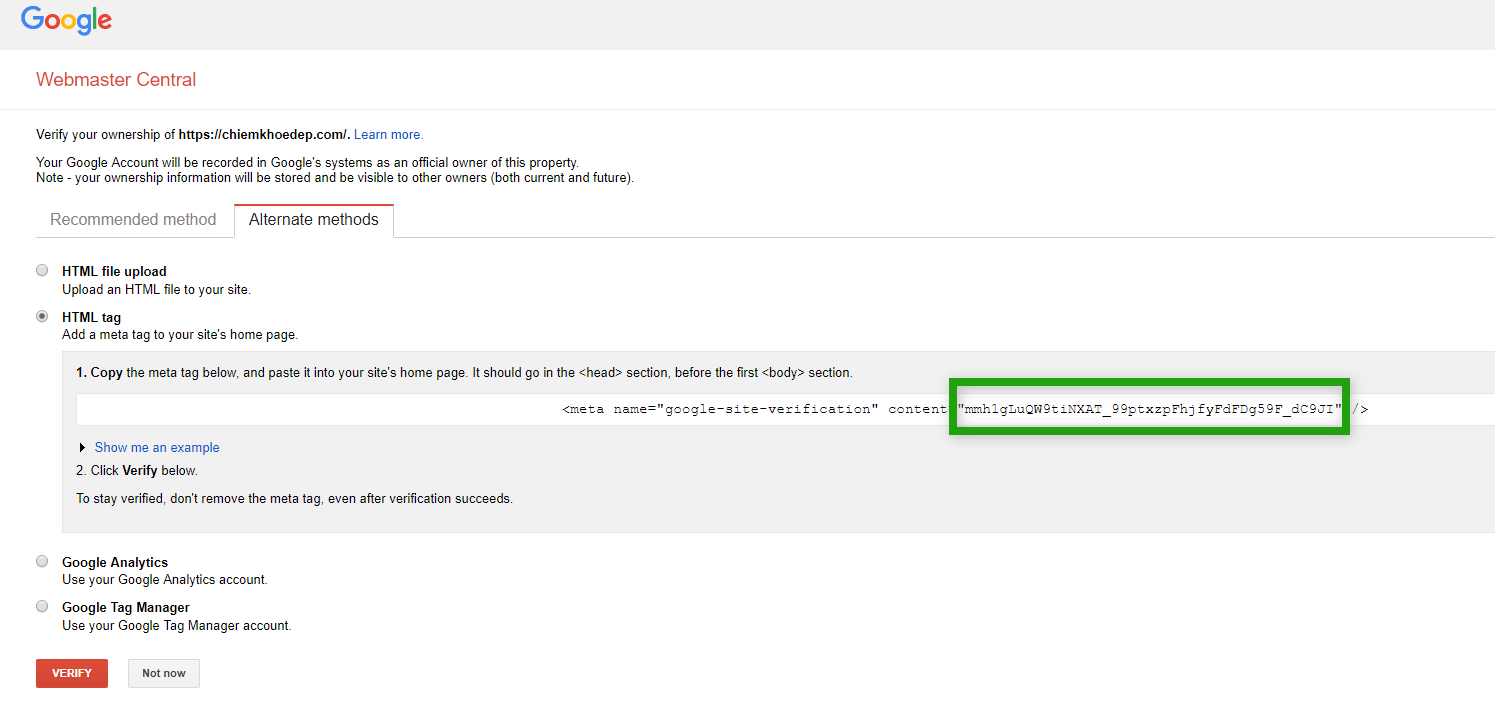
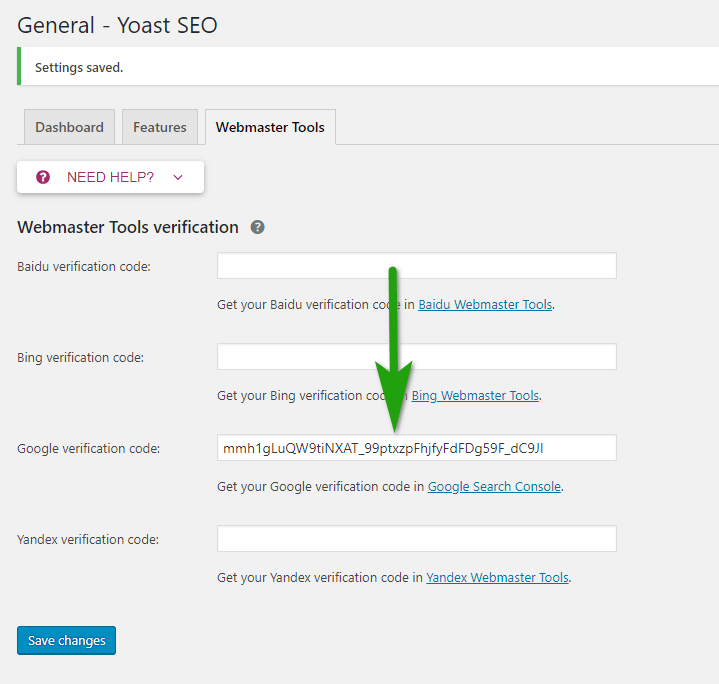
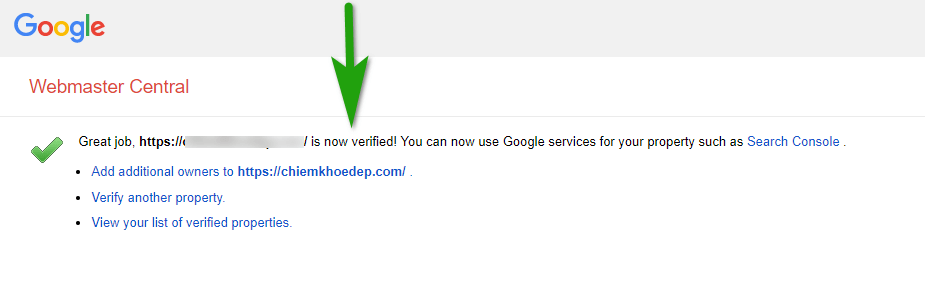
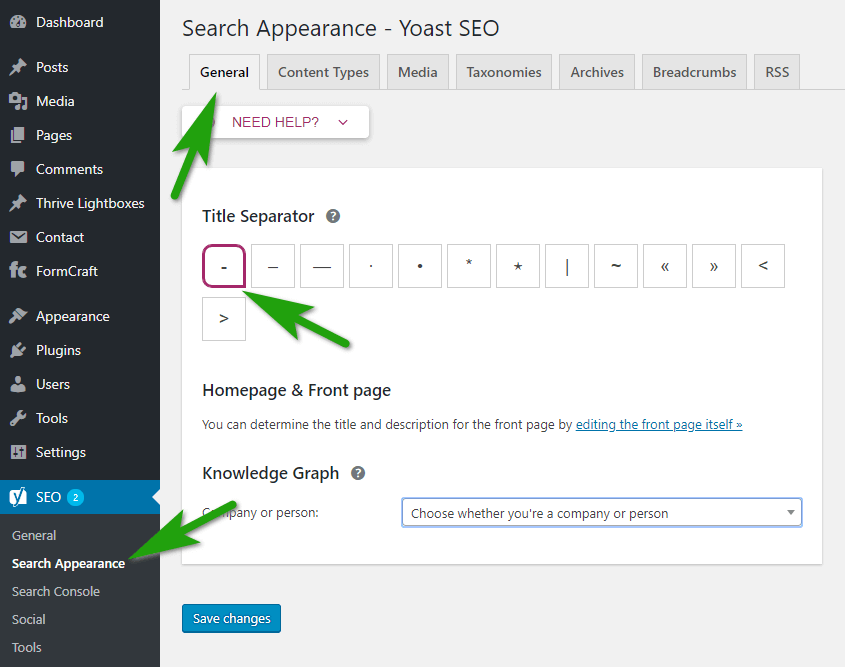

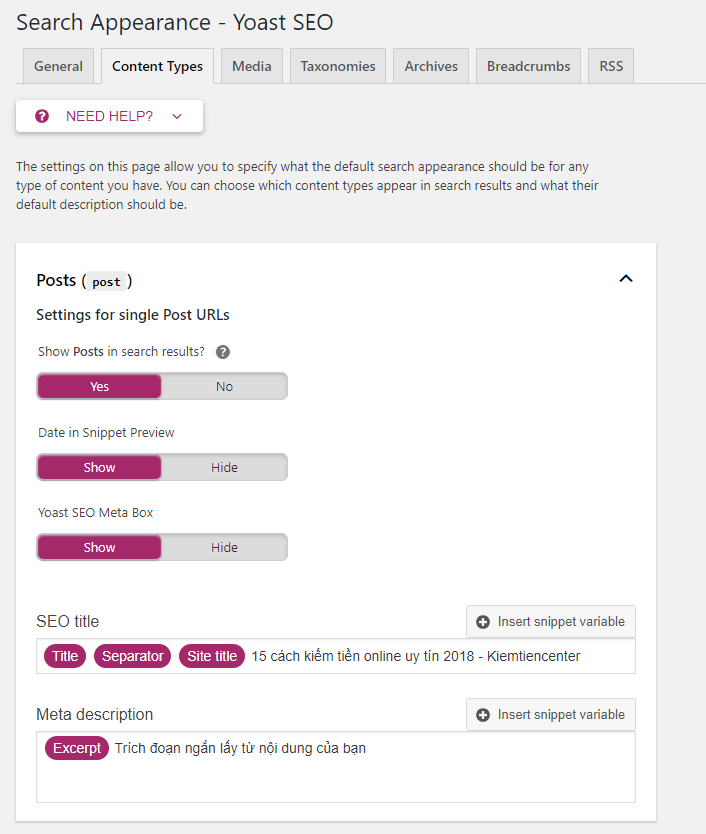
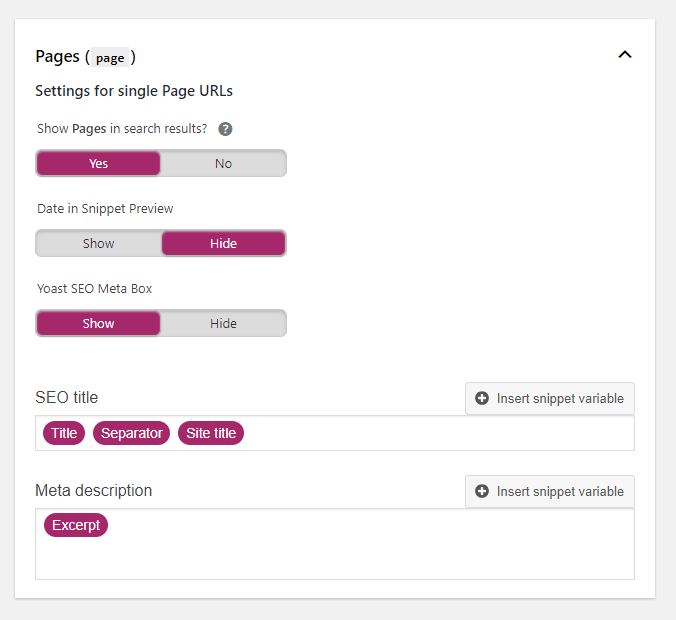
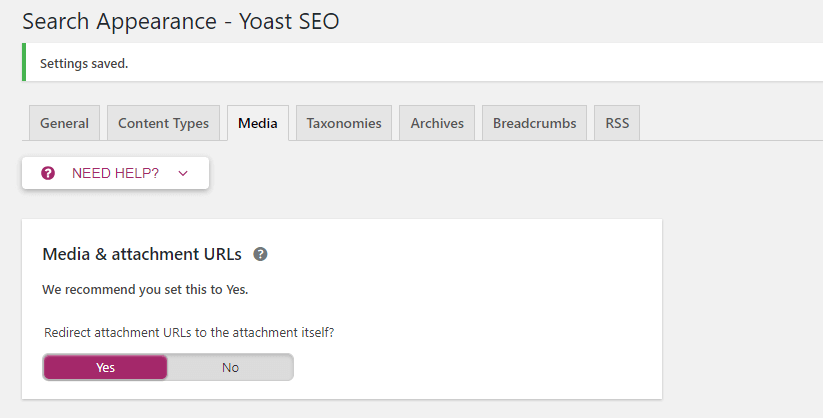
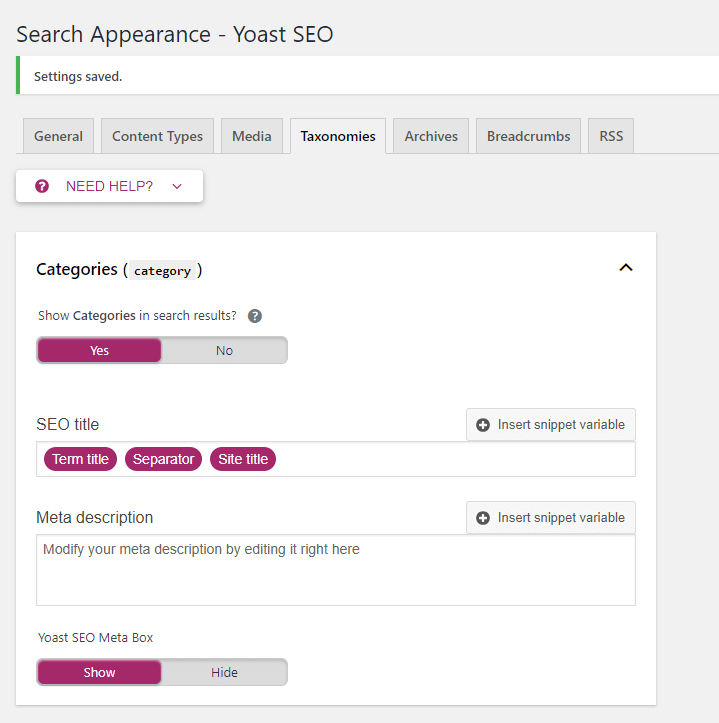
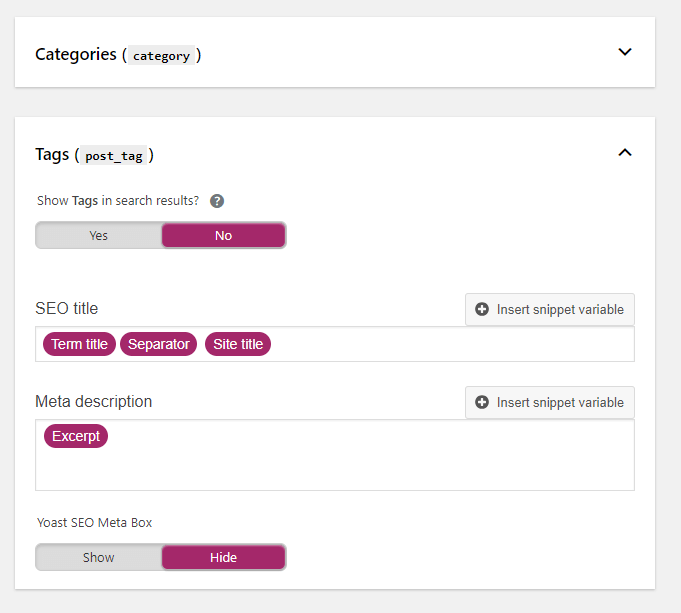
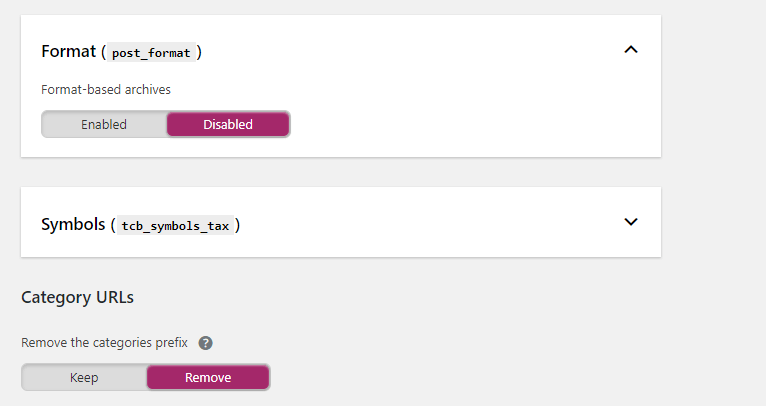
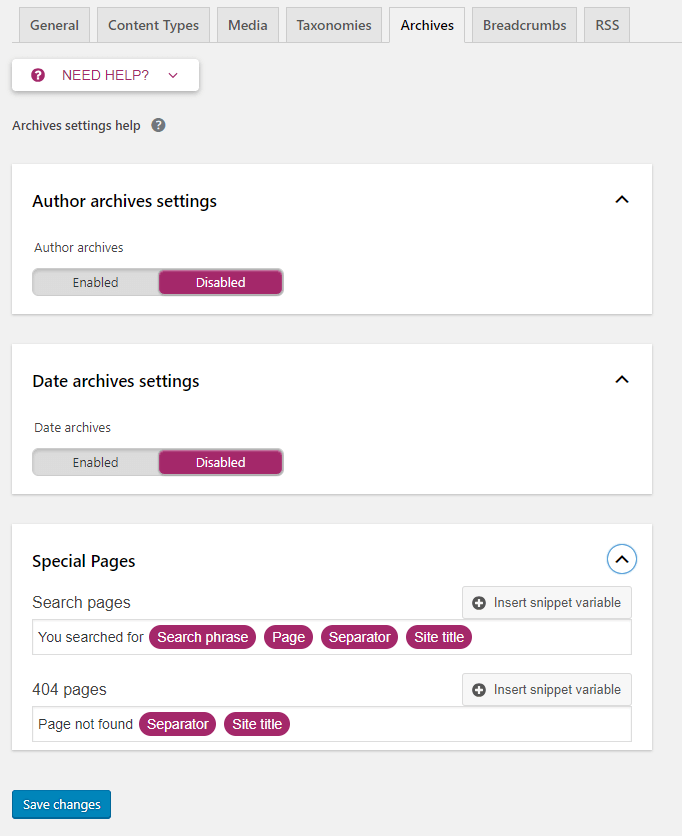
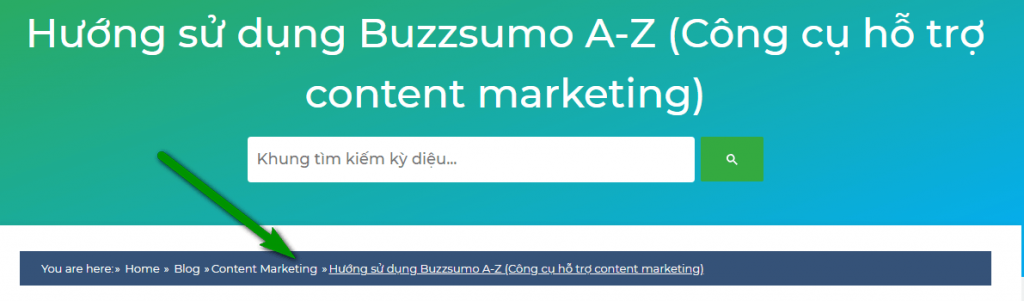
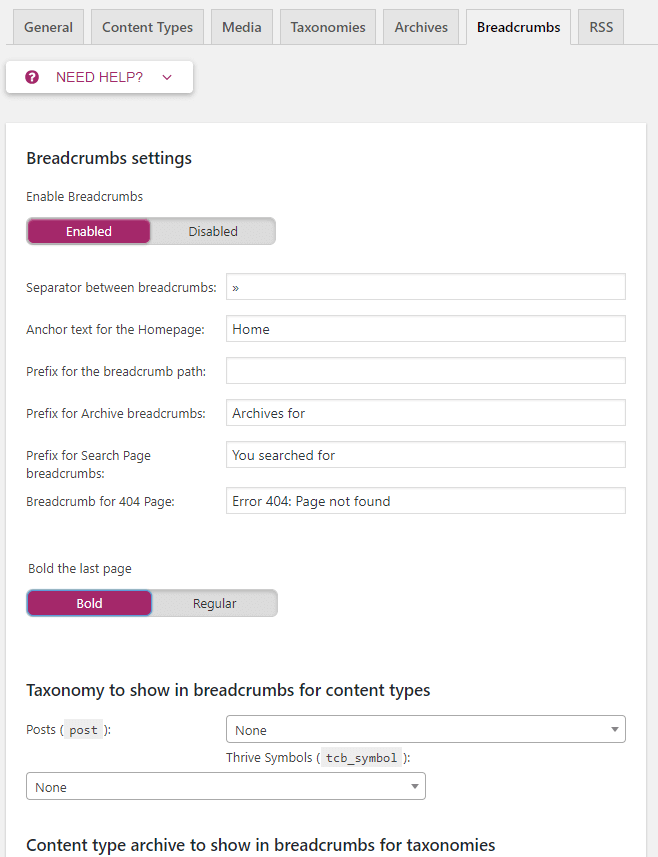
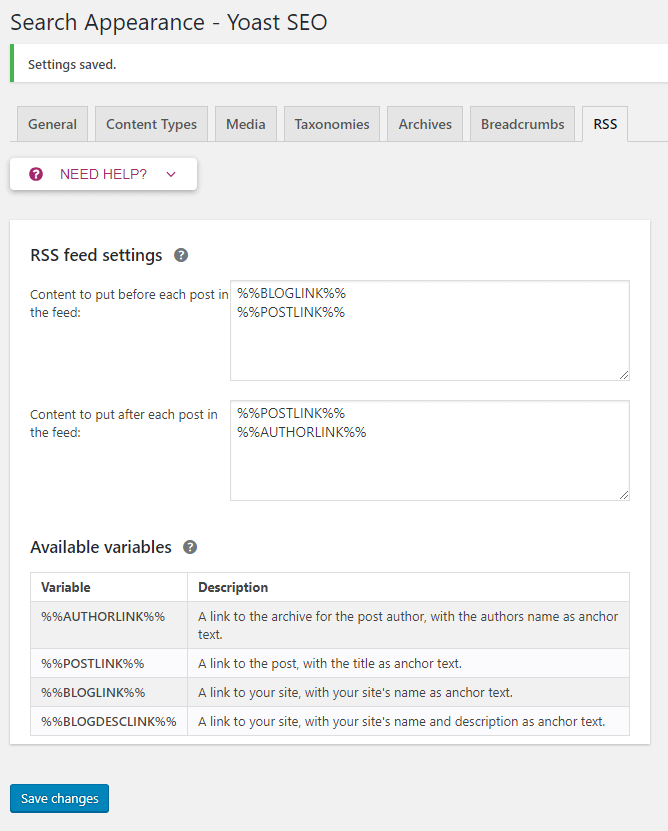
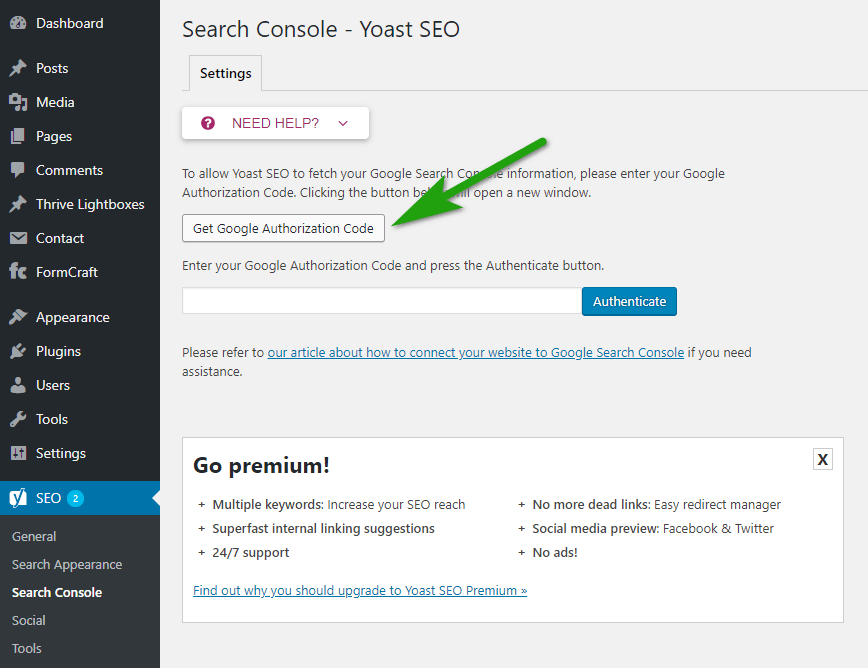
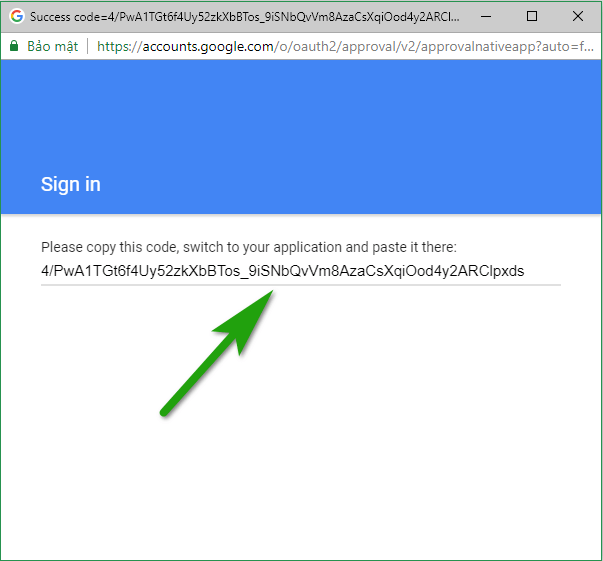
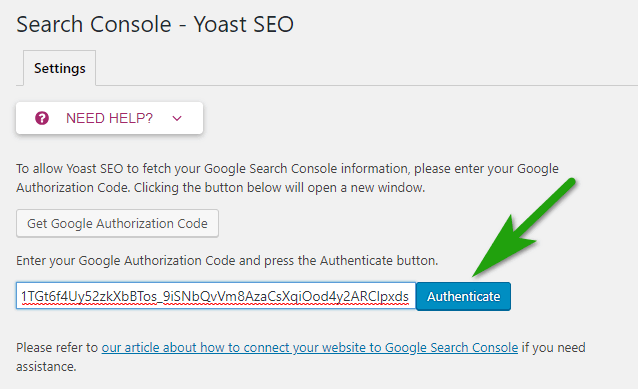
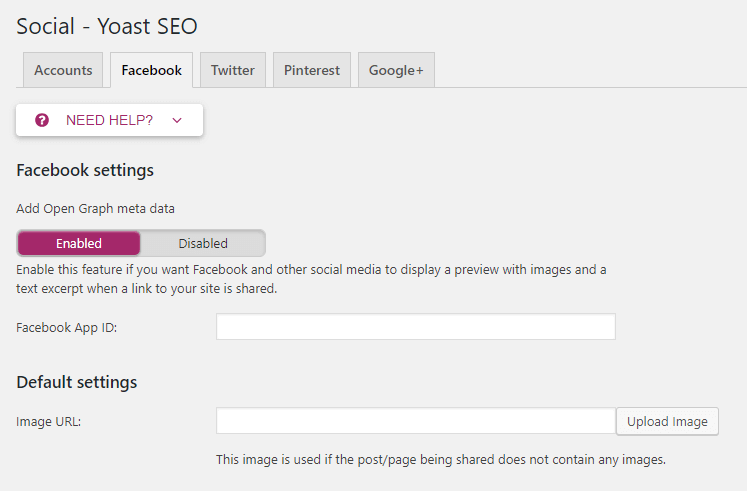
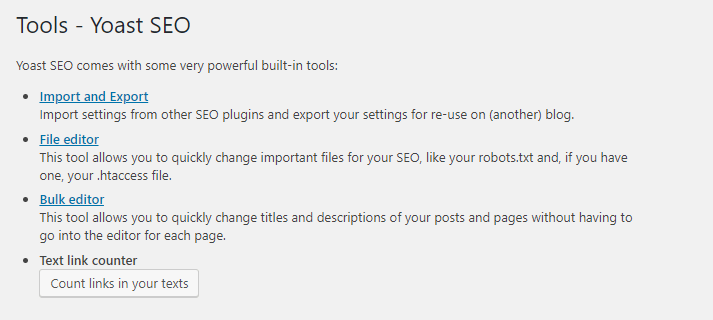
Không có nhận xét nào:
Đăng nhận xét